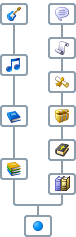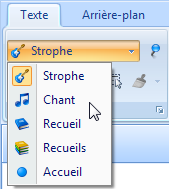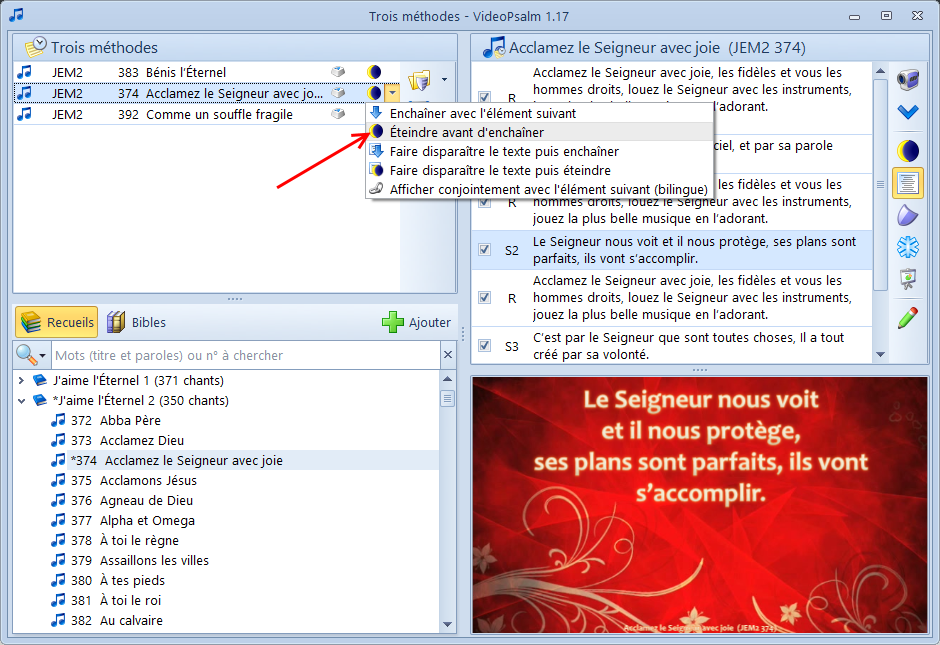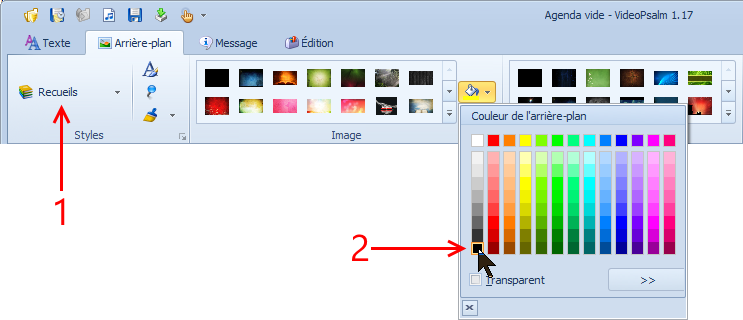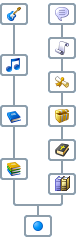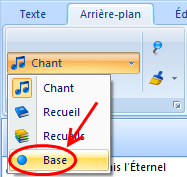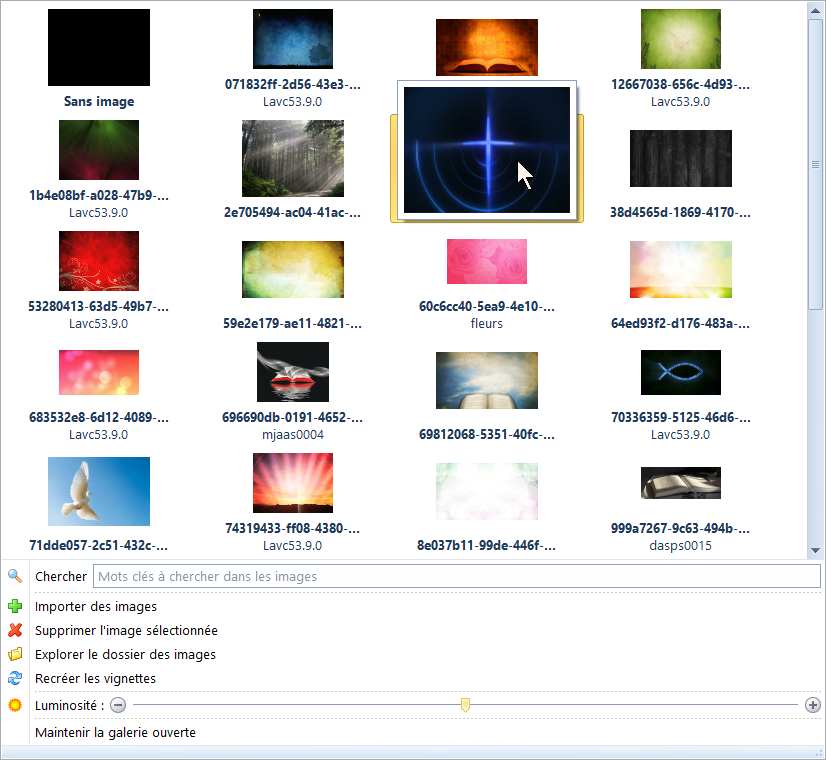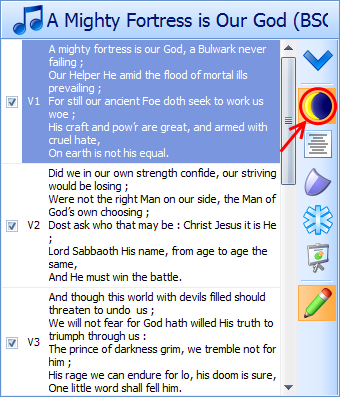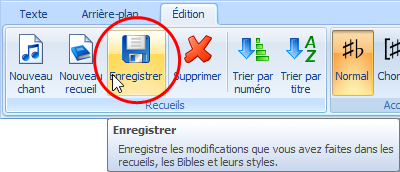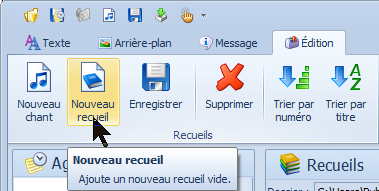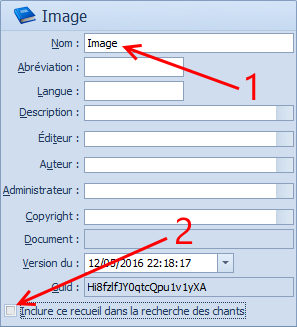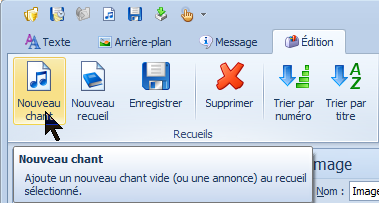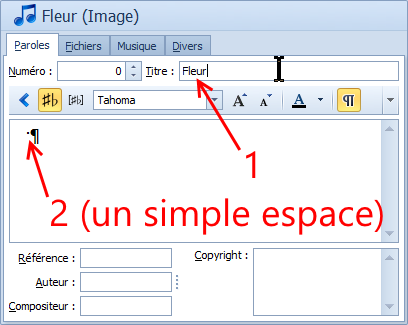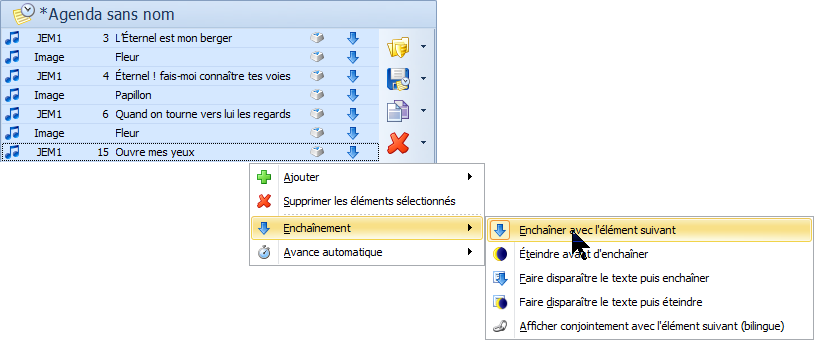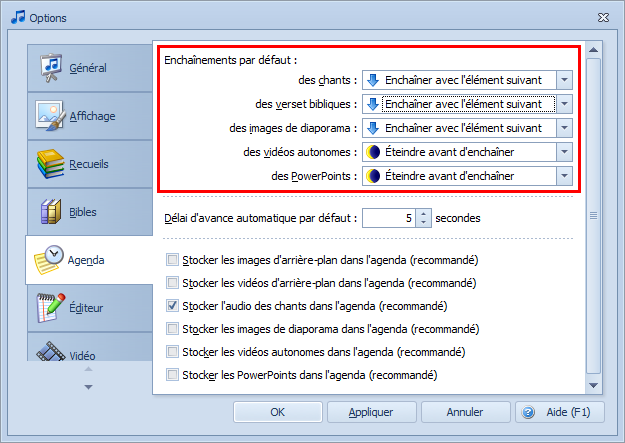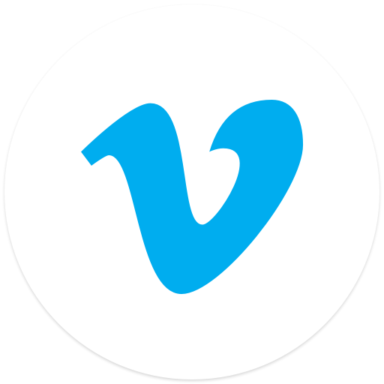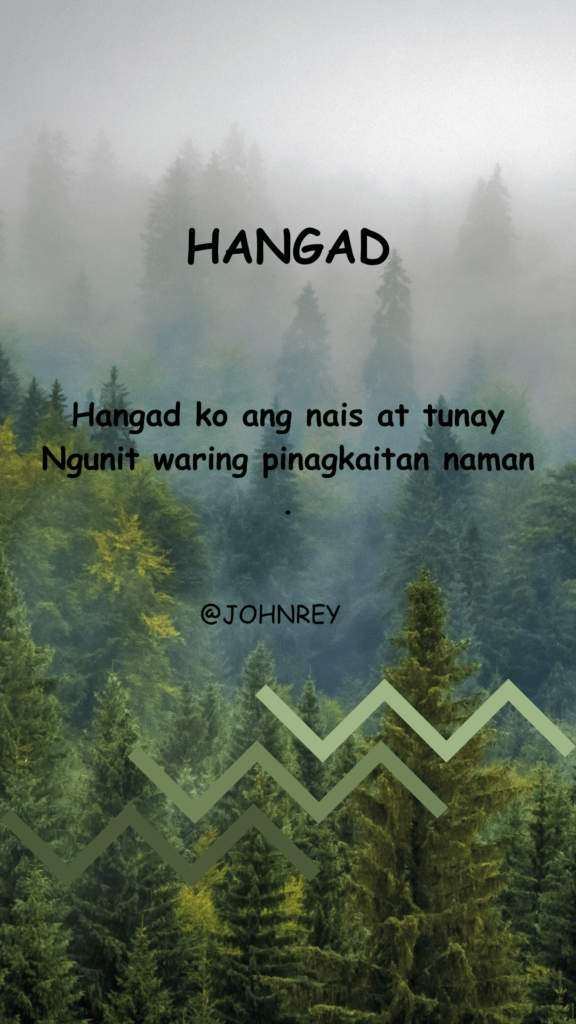Voici trois méthodes pour afficher une image entre deux chants.
Chaque méthode a ses avantages.
Chaque méthode a ses avantages.
Méthode 1
Afficher le logo de l'église entre chaque chant
Cette méthode produit un résultat très rapidement mais requiert de maîtriser le mécanisme des styles en cascade de VideoPsalm.
Voici d'abord quelques explications :
Quand VideoPsalm affiche une strophe, son image d'arrière-plan peut provenir de plusieurs niveaux, suivant ce que vous avez configuré :
- De la strophe elle-même : c'est le niveau le plus haut (prioritaire).
- Du chant
- Du recueil
- Des recueils
- De la base
Voici d'abord quelques explications :
Quand VideoPsalm affiche une strophe, son image d'arrière-plan peut provenir de plusieurs niveaux, suivant ce que vous avez configuré :
- De la strophe elle-même : c'est le niveau le plus haut (prioritaire).
- Du chant
- Du recueil
- Des recueils
- De la base
Par exemple :
Si vous assignez une image "Fleur" à un chant, toutes les strophes du chant s'afficheront avec cette image (Fleur), sauf les strophes qui auront une image spécifique (Papillon).
Ce mécanisme de styles en cascade est valable pour tous les attributs de style (police, alignement, marges, transitions, etc.)
C'est pourquoi, lorsque vous modifiez un élément de style, soyez toujours très attentif du niveau auquel vous effectuez cette opération.
Le niveau est affiché en haut à gauche, où vous pouvez aussi le sélectionner :
Si vous assignez une image "Fleur" à un chant, toutes les strophes du chant s'afficheront avec cette image (Fleur), sauf les strophes qui auront une image spécifique (Papillon).
Ce mécanisme de styles en cascade est valable pour tous les attributs de style (police, alignement, marges, transitions, etc.)
C'est pourquoi, lorsque vous modifiez un élément de style, soyez toujours très attentif du niveau auquel vous effectuez cette opération.
Le niveau est affiché en haut à gauche, où vous pouvez aussi le sélectionner :
Quand vous cliquez sur certains éléments, le niveau de style est synchronisé automatiquement.
Par exemple, quand vous cliquez sur une strophe, le niveau de style se positionne automatiquement sur "Strophe".
Il en est de même pour les boutons "Recueils", "Bibles", etc.
En plus des styles en cascade, nous allons exploiter la méthode d'enchaînement entre deux chants :
Par exemple, quand vous cliquez sur une strophe, le niveau de style se positionne automatiquement sur "Strophe".
Il en est de même pour les boutons "Recueils", "Bibles", etc.
En plus des styles en cascade, nous allons exploiter la méthode d'enchaînement entre deux chants :
Par défaut, VideoPsalm propose d'"Éteindre avant d'enchaîner".
Cela signifie qu'entre deux chants, VideoPsalm va afficher une diapositive correspondant au style de base, qui est noir par défaut (la lune).
C'est ce niveau que nous allons exploiter ici.
Pour résumer, voici comment procéder pour la méthode 1 :
1. Cliquez sur le bouton "Recueils" :
Cela signifie qu'entre deux chants, VideoPsalm va afficher une diapositive correspondant au style de base, qui est noir par défaut (la lune).
C'est ce niveau que nous allons exploiter ici.
Pour résumer, voici comment procéder pour la méthode 1 :
1. Cliquez sur le bouton "Recueils" :
Ceci a pour effet de positionner le niveau de style sur "Recueils".
2. Attribuez la couleur "Noir" à ce niveau de style :
2. Attribuez la couleur "Noir" à ce niveau de style :
Si le noir est déjà sélectionné, choisissez d'abord du rouge (par exemple), puis choisissez le noir.
Cela garantira que le noir est bien sélectionné.
Toutes les strophes de tous les chants de tous les recueils vont s'afficher avec un arrière-plan noir (sauf si l'arrière-plan est redéfini à un niveau plus élevé) :
Cela garantira que le noir est bien sélectionné.
Toutes les strophes de tous les chants de tous les recueils vont s'afficher avec un arrière-plan noir (sauf si l'arrière-plan est redéfini à un niveau plus élevé) :
Si vous préférez, associez une image d'arrière-plan aux recueils, au lieu du noir.
L'important est d'associer un arrière-plan au niveau "Recueils".
Si vous sautez cette étape, les chants seront affichés avec le logo en arrière-plan.
3. Sélectionnez le niveau de style "Base" :
L'important est d'associer un arrière-plan au niveau "Recueils".
Si vous sautez cette étape, les chants seront affichés avec le logo en arrière-plan.
3. Sélectionnez le niveau de style "Base" :
4. Choisissez une image d'arrière-plan
Par exemple le logo de l'église :
Par exemple le logo de l'église :
Comme cette image est attribuée au niveau de style "Base", c'est elle qui sera affichée dorénavant entre deux chants (pendant que la lune est sélectionnée) :
Les strophes des chants, quant à elles, seront affichées avec un fond noir (ou avec l'image que vous avez assignée au niveau “Recueils”.
5. Enregistrez vos changements :
5. Enregistrez vos changements :
Méthode 2
Construire un recueil d'“images d'arrière-plan” à insérer entre deux chants
Cette méthode requiert un peu plus de travail, mais permet de choisir quelle image afficher entre deux chants et d'en varier facilement au sein d'un agenda.
Créez autant de chants que d'images d'arrière-plan différentes dont vous aurez besoin.
Donnez un nom significatif à chaque chant, pour pouvoir facilement identifier l'image que vous lui aurez associé.
1. Créez un nouveau recueil :
Créez autant de chants que d'images d'arrière-plan différentes dont vous aurez besoin.
Donnez un nom significatif à chaque chant, pour pouvoir facilement identifier l'image que vous lui aurez associé.
1. Créez un nouveau recueil :
2. Nommez-le "Image" (par exemple) :
3. Désélectionnez l'option "Inclure ce recueil dans la recherche des chants" (cf. n° 2 ci-dessus).
Ceci permet d'éviter que la recherche de chants via mots-clé ne vous présente des chants qui sont en fait des images.
4. Ajoutez un chant à ce recueil :
Ceci permet d'éviter que la recherche de chants via mots-clé ne vous présente des chants qui sont en fait des images.
4. Ajoutez un chant à ce recueil :
5. Nommez ce chant de manière significative :
6. Saisissez une unique strophe, vide, avec un simple espace.
7. Assignez son image au chant :
a) Cliquez sur le chant pour sélectionner le niveau de style "Chant".
b) Sélectionnez l'image dans la galerie des images.
8. Créez autant de chants "Image" que vous aurez d'images différentes à insérer entre deux chants.
9. Enregistrez vos changements.
10. Construisez votre agenda, avec les chants et les versets bibliques, etc.
11. Intercalez un chant de type "Image" entre chaque chant de votre agenda.
12. Ajustez l'enchaînement entre les chants à "Enchaîner avec l'élément suivant" :
7. Assignez son image au chant :
a) Cliquez sur le chant pour sélectionner le niveau de style "Chant".
b) Sélectionnez l'image dans la galerie des images.
8. Créez autant de chants "Image" que vous aurez d'images différentes à insérer entre deux chants.
9. Enregistrez vos changements.
10. Construisez votre agenda, avec les chants et les versets bibliques, etc.
11. Intercalez un chant de type "Image" entre chaque chant de votre agenda.
12. Ajustez l'enchaînement entre les chants à "Enchaîner avec l'élément suivant" :
Pour ajuster l'enchaînement de plusieurs chants en une seule fois, sélectionnez-les tous, puis ajustez leur enchaînement via le menu contextuel.
14. Essayez votre agenda : Cela fonctionne à merveille !
14. Essayez votre agenda : Cela fonctionne à merveille !
Méthode 3
Utiliser des images de diaporama
C'est la méthode la plus simple : ajoutez simplement une image de diaporama entre chaque chant.
Puis, comme pour la méthode 2, ajustez l'enchaînement entre les chants à "Enchaîner avec l'élément suivant".
Si c'est le mode d'enchaînement que vous pensez utiliser le plus souvent, il est judicieux d'ajuster la valeur de l'enchaînement par défaut entre les éléments de l'agenda.
Vous trouverez cette option ici :
Puis, comme pour la méthode 2, ajustez l'enchaînement entre les chants à "Enchaîner avec l'élément suivant".
Si c'est le mode d'enchaînement que vous pensez utiliser le plus souvent, il est judicieux d'ajuster la valeur de l'enchaînement par défaut entre les éléments de l'agenda.
Vous trouverez cette option ici :
Voilà pour la troisième méthode.
Autres articles utiles dans ce contexte :
Pour toute question, veuillez utiliser la fiche Contact, via laquelle nous pourrons échanger nos emails en toute sécurité.
Autres articles utiles dans ce contexte :
- Ajouter des images de diaporama à un agenda
- Comment attribuer une image à un chant ou une strophe
- Comment changer d'image de fond tout les mois
- How to change the background of a song or a whole songbook - Cascading styles part one
- How to assign a background to a song verse or to the whole song - Cascading styles part two
- How to remove an image assigned to a song verse
- How to adjust slide text margins
Pour toute question, veuillez utiliser la fiche Contact, via laquelle nous pourrons échanger nos emails en toute sécurité.